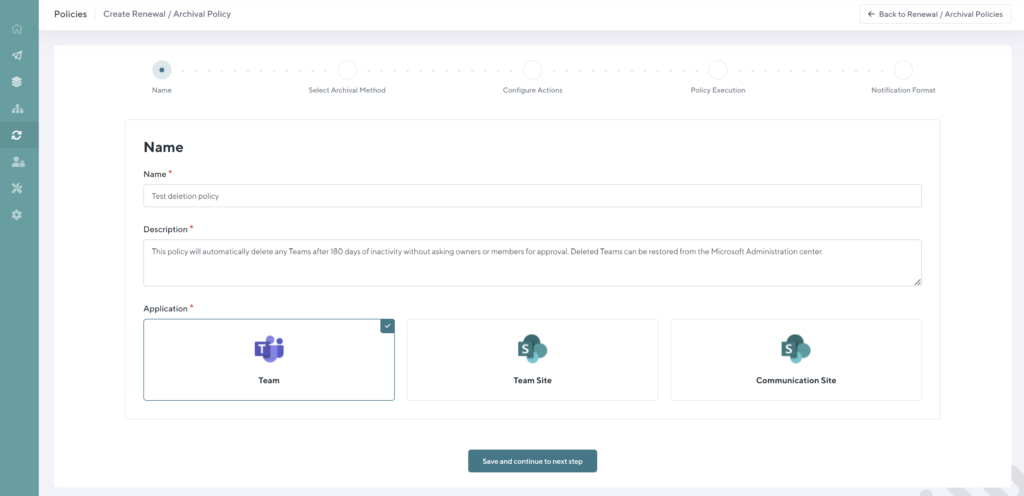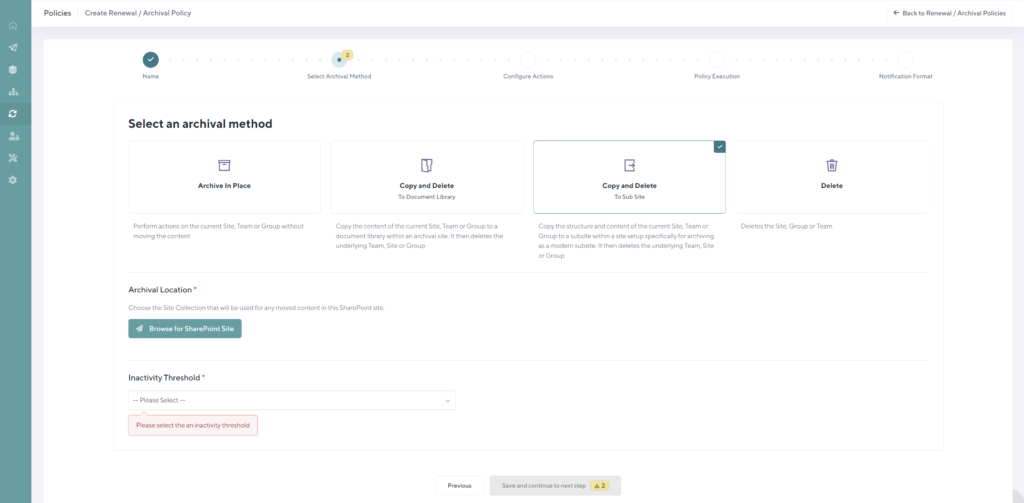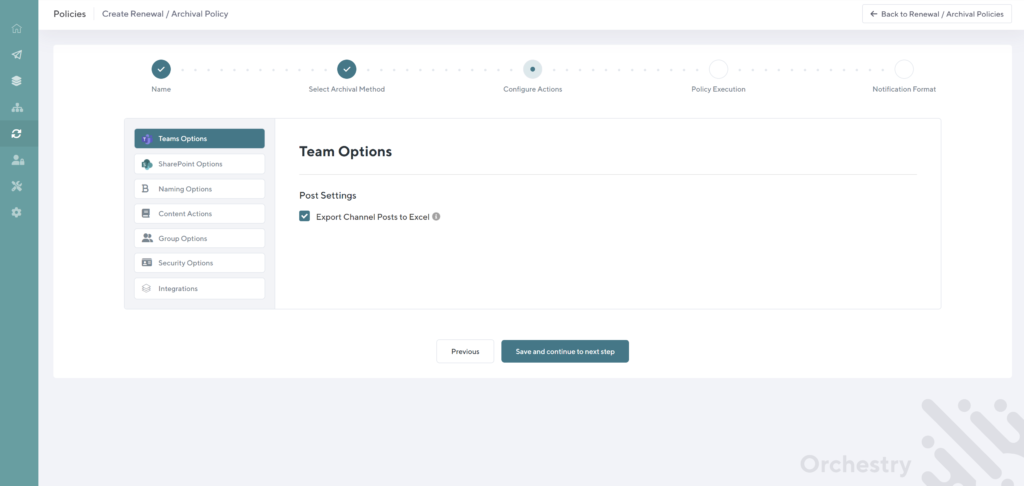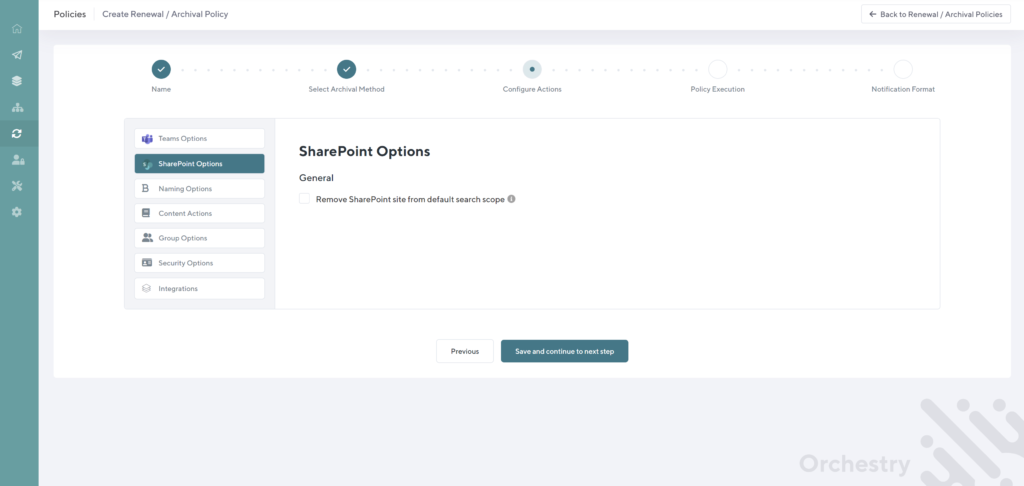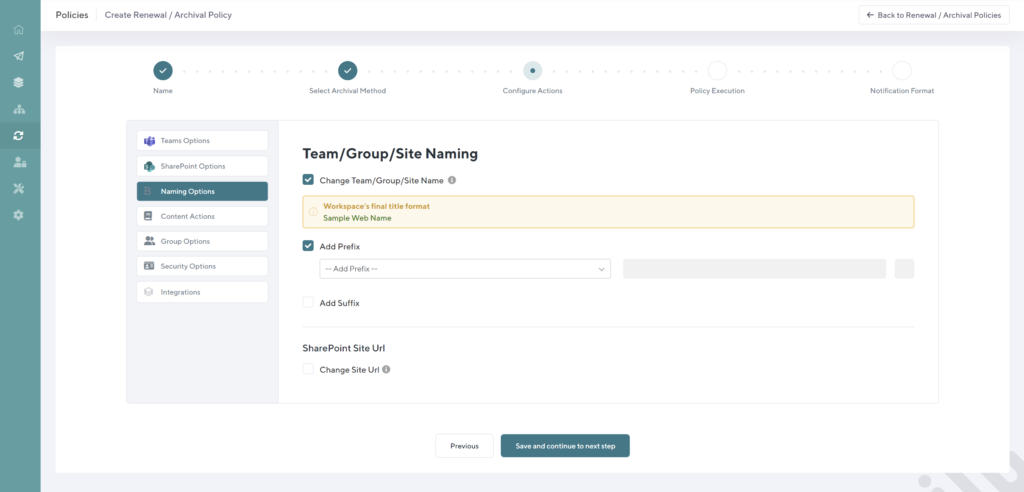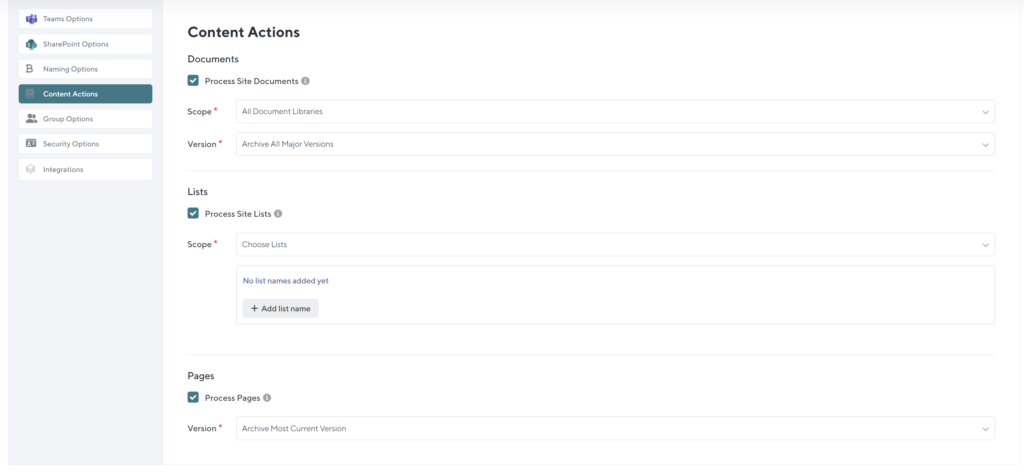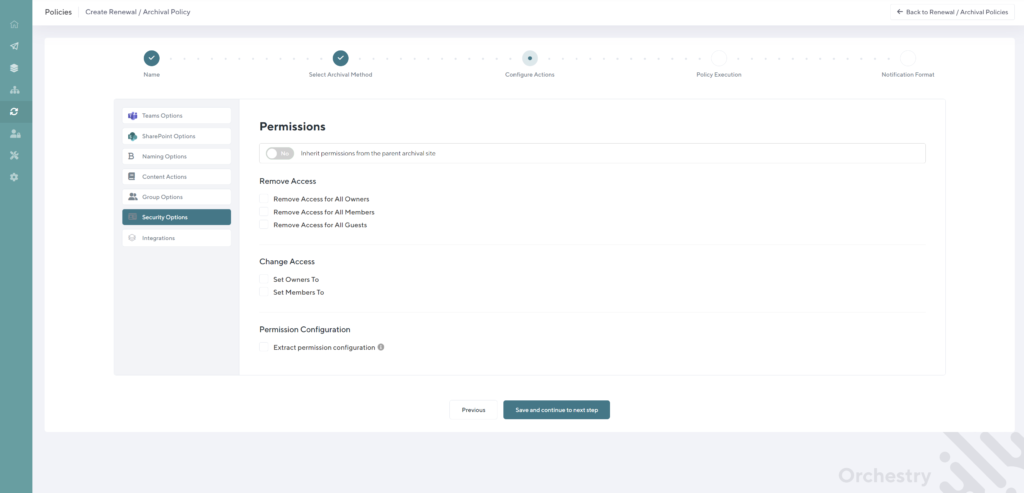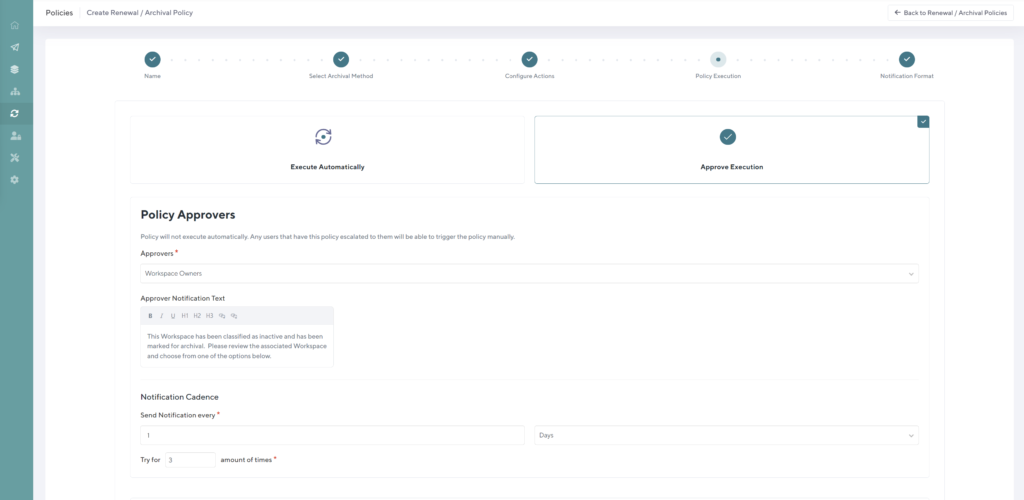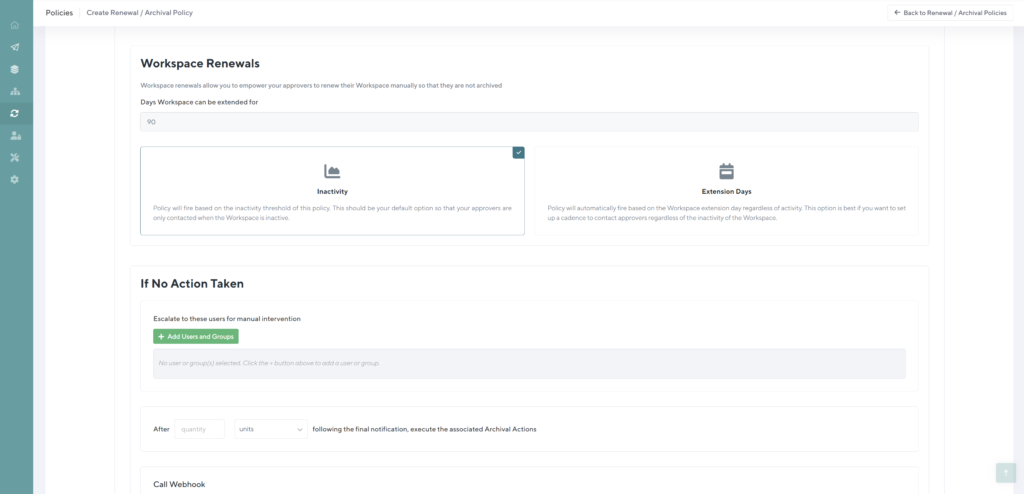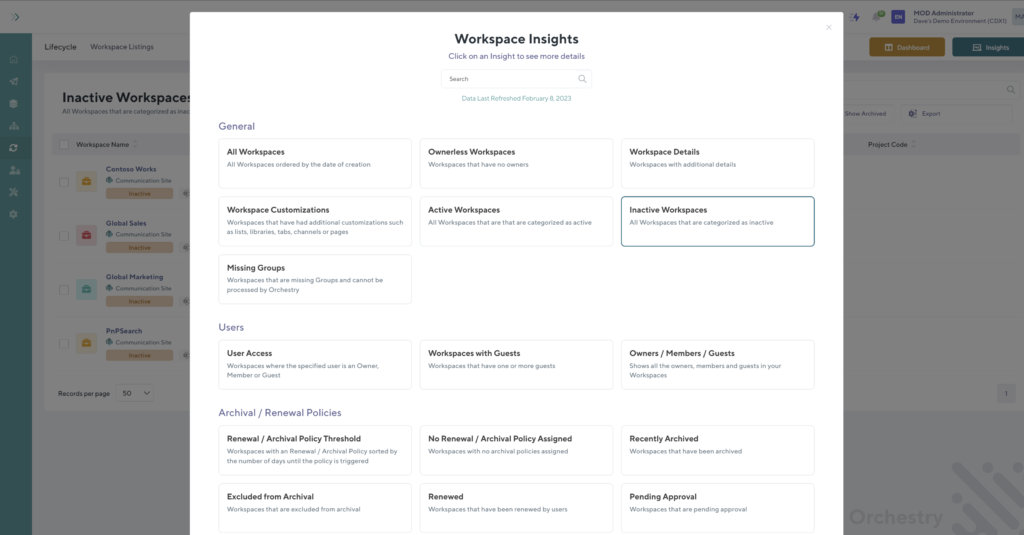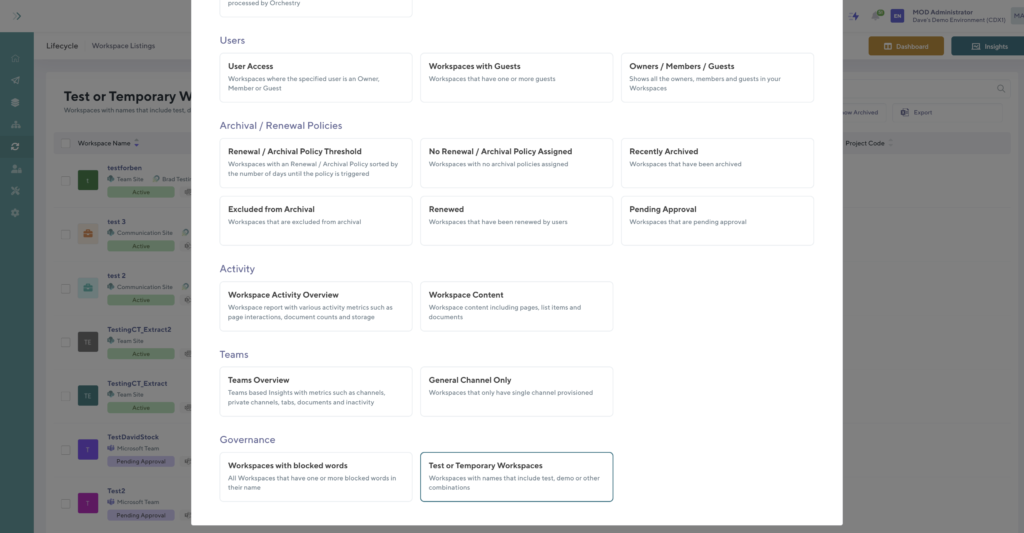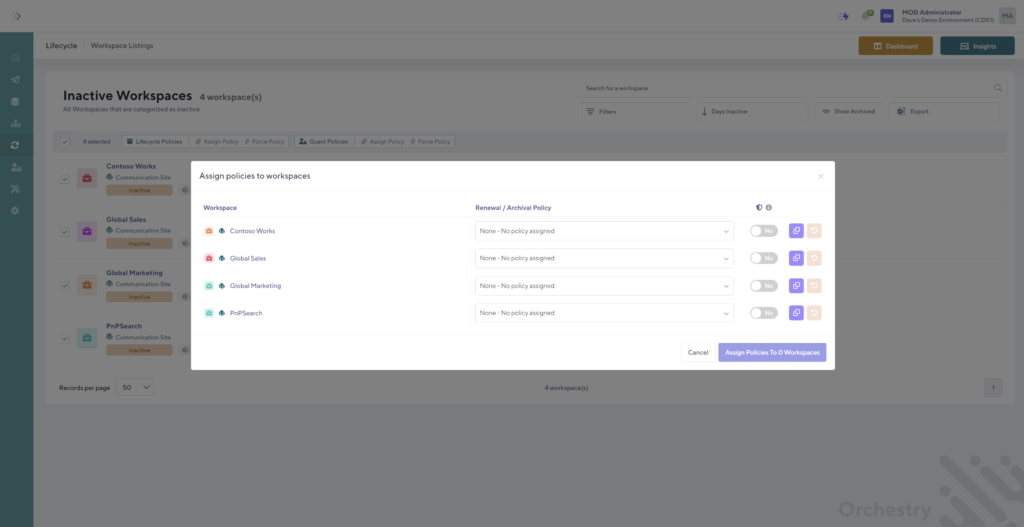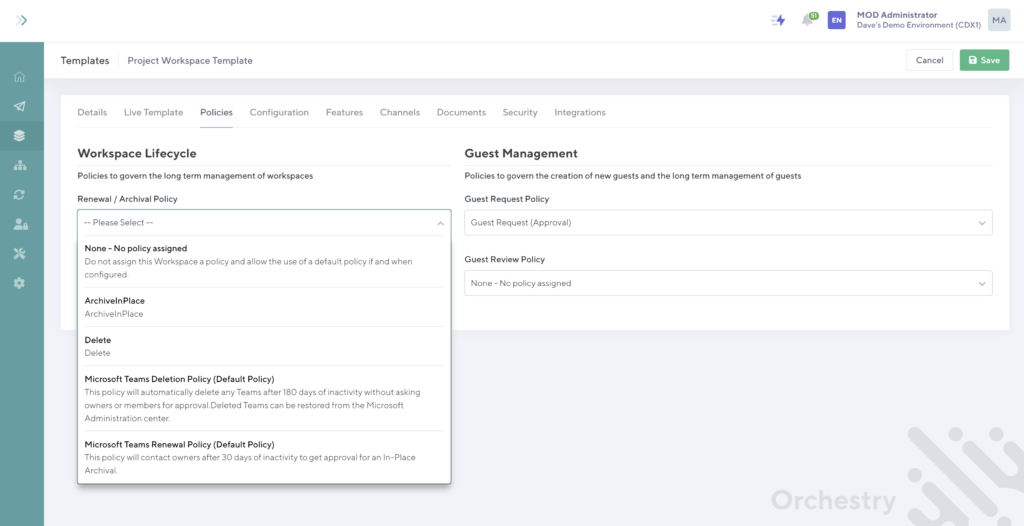The number of active users of Microsoft Teams and other M365 services grows every day, and with that grows the need to actively manage the lifecycle of workspaces within the platform, especially the sunsetting stage.
IT Admins need a simple and ideally automated way to archive or delete Teams, SharePoint sites, and Groups to keep the tenant clean and organized when the content is no longer needed.
Our blog will show you how with the help of Orchestry you can create and enforce as many different archiving, renewal, and deletion policies as you need to clean up your tenant, increase satisfaction with and adoption of the platform, and save time and money in the process.
Why use archiving policies?
Archiving, deletion, and renewal policies are a major building block of your M365 lifecycle management.
All good things must come to an end, and so must Teams, SharePoint sites, and Microsoft Groups.
At a certain point, the workspaces created in your tenant will have served their purpose and if not disposed of in an organized fashion, will linger, cluttering up your tenant, confusing everyone, and making the M365 platform frustrating to use.
This is where the archival policies come in extremely handy.
Apart from helping you keep your tenant clean, and free of unnecessary, outdated, and inactive Teams, SharePoint sites, and Groups, they can also bring significant cost savings in the long run, lowering your storage and license costs.
Lastly, they improve the adoption and usability of the platform, as they reduce confusion associated with people stumbling upon unused, inactive, or unnecessary content in their search for related or similar workspaces.
What policies are available in M365 OOTB?
Out of the box, Microsoft offers Office 365 Global Admins the ability to set Group expiration policies. Since Teams, SharePoint, Planner, and other services are associated with the Microsoft Group, setting up a Group expiration policy will affect those services as well.
In a nutshell, the Global Admin of M365 can set a certain period, upon reaching which, the Owners of the Group that is set to expire, will receive notifications offering them an option to renew. If no action is taken by the Group owners, it will be soft-deleted, and so will all of the contents within the Group, including the Team, SharePoint site, Planner plan, mailbox, and others.
Unless you have retention policies for these various services, the content will be gone after 30 days but can be recovered and restored before then.
There is some great documentation around Microsoft Group expiration policies you can find here.
But for the purposes of this blog, we will cover the pros and cons of the OOTB functionality.
Pros
- The expiration policy works in sync with the retention policies you’ve enabled in your tenant. So if you’ve set up retention policies for various content and services in M365, they will stay in effect even after the expiration policy was executed.
- The expiration policy will not take effect (or, rather, the Group will be auto-renewed) if there is an activity in the Group, Team, SharePoint site, Yammer, Outlook, or Forms. That said, it also counts as a con, as sometimes Groups or Teams need to be archived, regardless of whether they have minor activity.
Cons
- Only the Global Admin can create, read, edit, and delete the expiration policies
- Single expiration policy without variations – so it’s all or nothing. You can apply the expiration to only specific Groups, all of them, or none of them, but it will be the same policy for every Group to which you choose to apply the policy to.
- Back-ups, such as exporting and archiving Teams chats, SharePoint documents, pages, and Planner Plans, must be done manually before the Group gets archived or deleted, which opens up room for errors and loss of content.
- Removing Guest access to the content scheduled for archival is also a manual process and requires extra diligent attention to ensure security.
- Very little control over the archival method (whether the content gets archived in place, is moved elsewhere, or, perhaps can go straight to deletion).
- Notification email cadence cannot be adjusted or modified in any way.
- No escalation process in case the content Owners fail to take action on renewing a Group. If the emails you send go to someone who’s on vacation or on leave, chances are you will have to restore the workspace when they return and find out it was archived without their knowledge, at which point it may be too late.
How to create & enforce archiving/renewal/deletion policies using Orchestry
Archival, deletion, and renewals should not be one size fits all. Orchestry allows you to create as many policies as you need, customize them to meet your unique business requirements, and apply them to your existing and future workspaces.
Step 1: Choose your adventure
What assets does the policy apply to?
Select whether your archival/renewal/deletion policy will apply to a Team, A SharePoint Team, or a Communication site.
What happens after the policy is enforced?
Selecting what happens when a policy fires, will determine what you call it and the description of it. For easy discovery and to make it recognizable when you apply the policies to existing Sites and Teams, we recommend giving it a name and a description that are self-explanatory and clear – for example Microsoft Teams Deletion Policy (default).
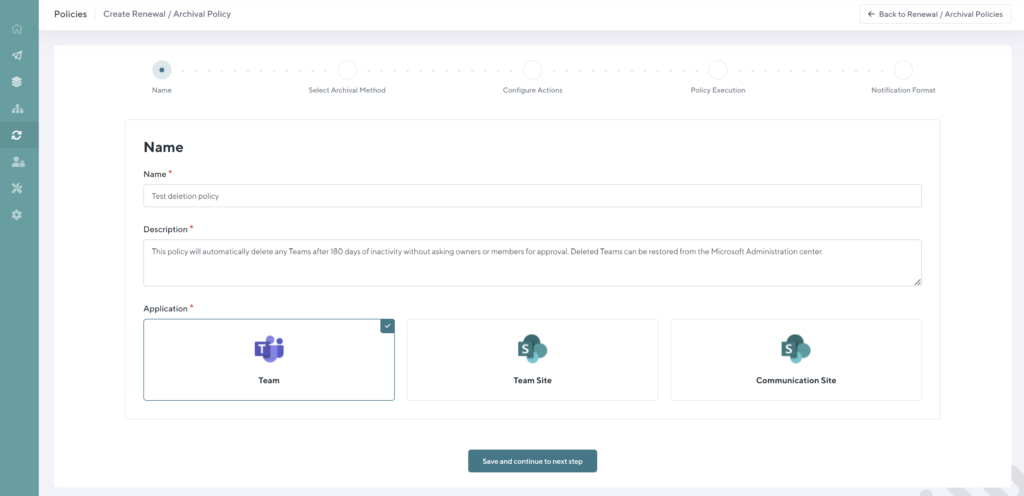
Option 1: Archive in place
With this option, the actions will be performed on the current Site, Team, or Group without moving the content anywhere else.
Option 2: Copy to Document Library & delete
This option allows you to copy the content of the current Site, Team, or Group to a document library within an archival site. It then deletes the underlying Team, Site, or Group.
Option 3: Copy to Subsite & delete
This option copies the structure and the content of the current Site, Team, or Group to a subsite within a site set up specifically for archiving as a modern subsite. It then deletes the underlying Team, Site, or Group.
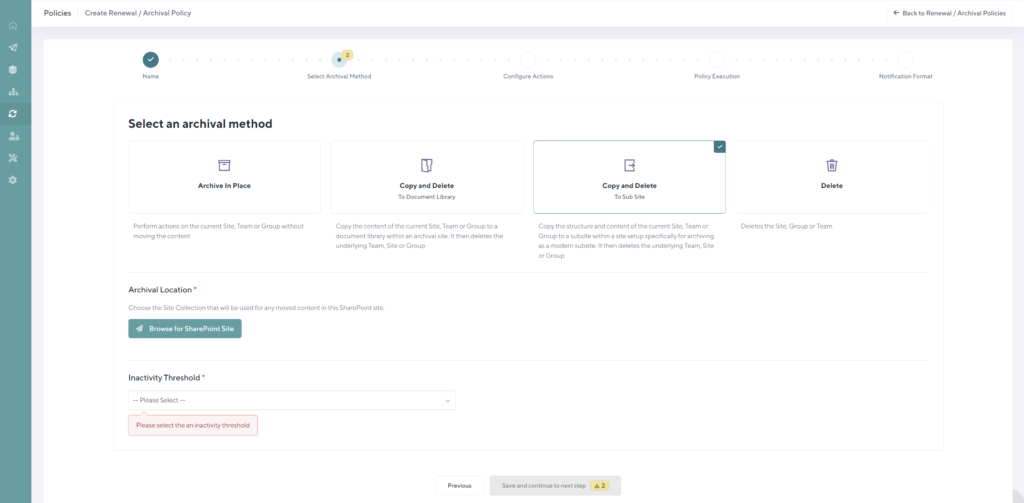
Option 4: Delete
This one is pretty self-explanatory. This policy will automatically delete the Site, Group, or Team. This option works best for temporary or test workspaces.
Step 2: Configure actions
Orchestry’s policy creation interface allows you to customize the actions that happen to every part of your Team, SharePoint site, or Group upon archival or deletion.
Teams options
Select whether you’d like to export Channel posts to Excel for easy access, search, analysis, or future reference.
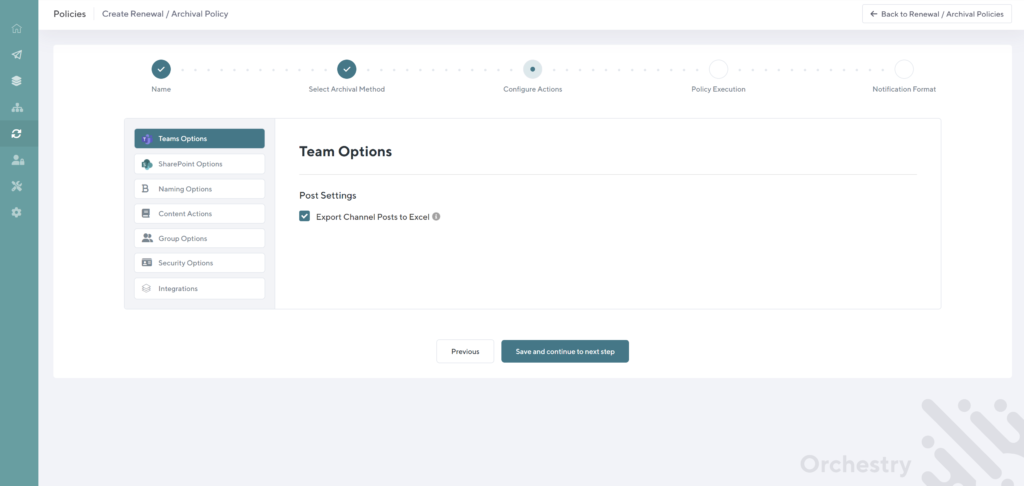
SharePoint options
Allows you to decide whether to remove the SharePoint site and all its contents from the default search scope, so it won’t be cluttering up the tenant and confusing end-users searching for a relevant or related Team, Site, or Group.
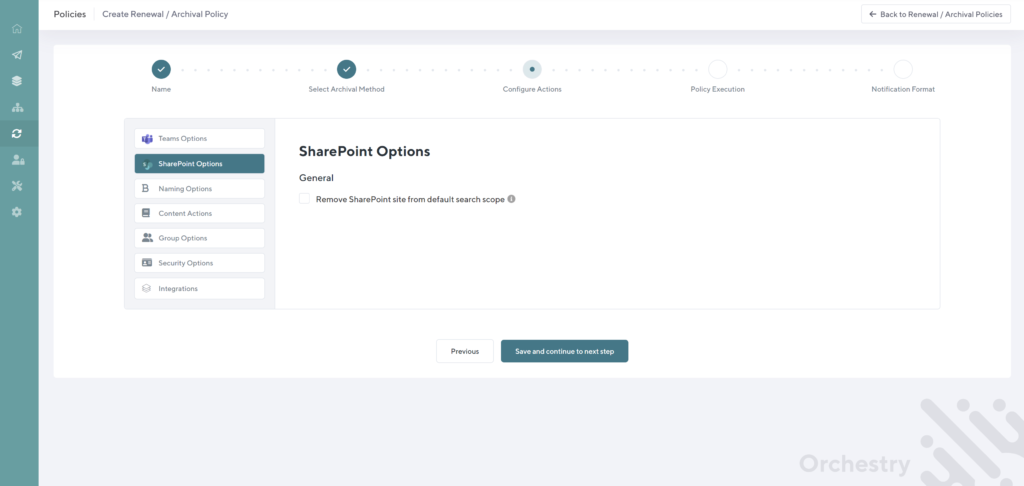
Naming options
This option allows you to configure the new name of the Team, Group, or Site and helps make the discovery of the archived Teams/SharePoint sites easier with the addition of a Suffix or Prefix to the Site/Team/Group name or the URL.
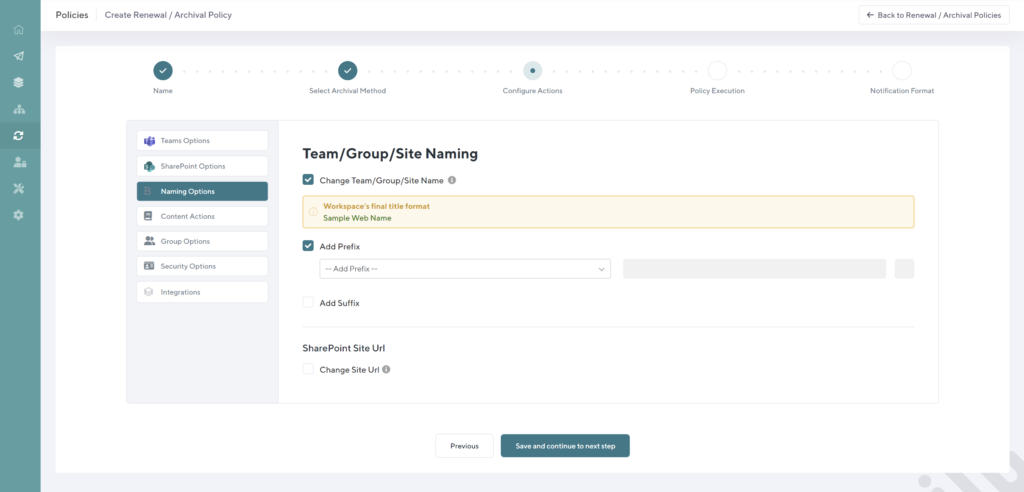
Content actions
You can decide what to do with every piece of content within the Team/Group/SharePoint Team or Communication site.
For Documents, you can choose to archive/delete all Document libraries or choose specific ones. You can also choose to archive or delete all major versions of the documents, all versions, or only the most current version.
The same applies to all Pages within the site – you can choose which versions (or, perhaps, all versions) you’d like to archive or delete.
When it comes to site lists, you can choose to archive or delete specific ones, or all lists within the site.
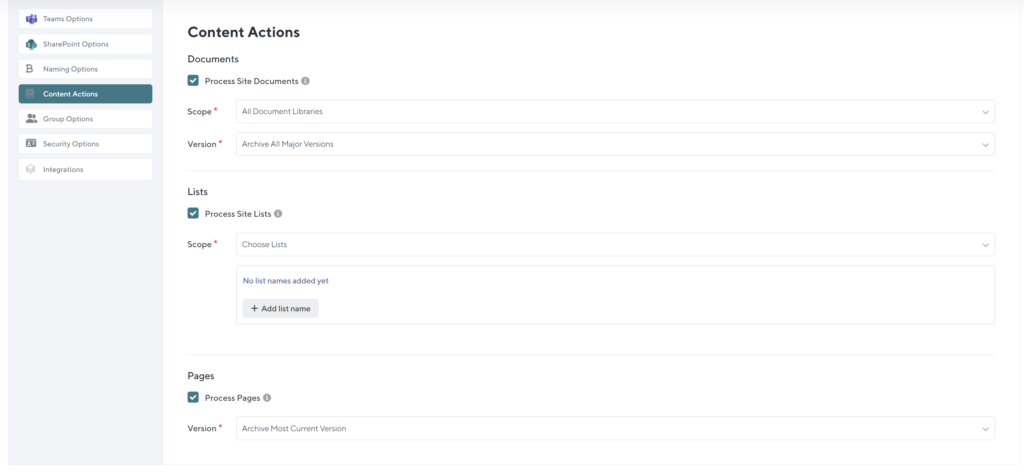
Group options
Planner plans and Exchange settings can also be configured. You can choose to export all Planner Plans to an Excel file, and decide whether you’d like to show or remove the workspace from Global Address List (GAL).
Lastly, you can decide whether to remove the associated Group from Outlook to no longer be shown under the Groups section.
Security options
Our favorite configuration section is the one with the security options.
When a Site, Group, or Team gets archived or deleted using Orchestry’s archival/deletion policies, you have full control over who can and cannot access the archived content.
You can choose to remove access from all Guests (which is a great practice to ensure the security and protection of all the assets, after the Team, Site, or Group no longer needs to exist), Members, or even Owners.
You can also choose to reassign ownership or membership to other individuals or groups.
Last, but not least, you can extract the permissions configurations into an Excel file and save it for future reference, or for potential investigations or compliance inquiries.
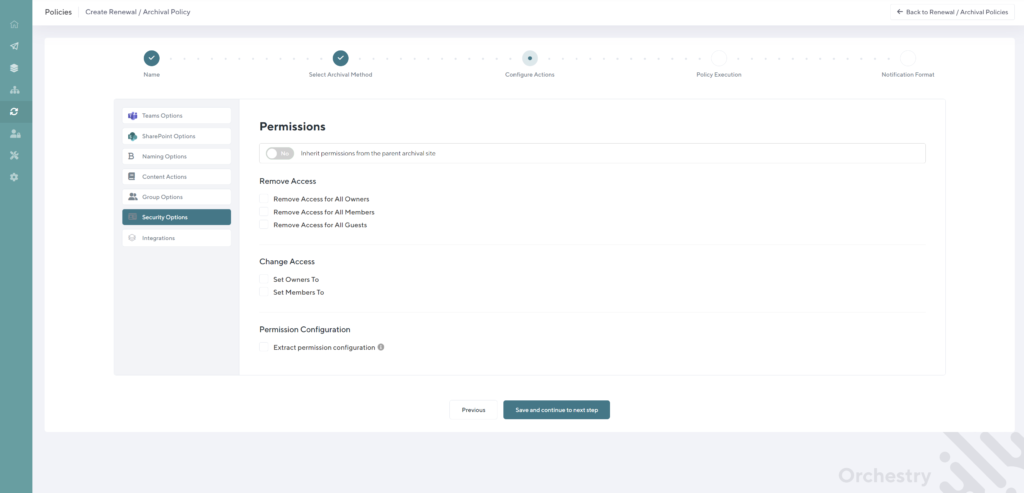
Step 3: Set up execution schedule & notifications
Option 1: Execute automatically
If you choose this option, the policy will execute automatically, and the actions that you’ve configured will perform automatically upon reaching the inactivity threshold you’ve set up in the initial step.
So let’s say, you’ve set up your threshold to 90 days. If the Team or a Site hasn’t seen any activity in the past 90 days (there were no page views or page visits, and no files within the Team or SharePoint site were viewed or edited), the archival or deletion will happen automatically, along with any other actions you’ve configured earlier in the policy setup.
This option works great for workspaces that are created for a project that has a definitive expiry date and doesn’t require a Team, SharePoint site, or Group owner to take any action before the workspace is retired.
Option 2: Approve execution
This execution option allows you to engage workspace owners to take action and make content decisions before archiving or deleting a Team, Group, or SharePoint site.
With this option you can configure every aspect of the approval process:
- Who will take the role of approving workspace archival/deletion – You can select workspace owners, members, or specific users.
- Customize the archival/deletion notification message – provide as much context and clarity as possible to ensure appropriate action is taken by the approvers. The notifications will offer the approvers the option to either archive/delete the workspace or renew it. With this option, you can configure how the approvers will be notified – either via email, a Teams notification, or both.
- Set up notification cadence – select how often and how many times the approvers will be contacted to select whether to archive or extend (renew) the workspace, before escalating the process.
- Configure escalation process – assign certain users or Groups to approve archival/deletion, should the initial approvers fail to act on the previous notifications.
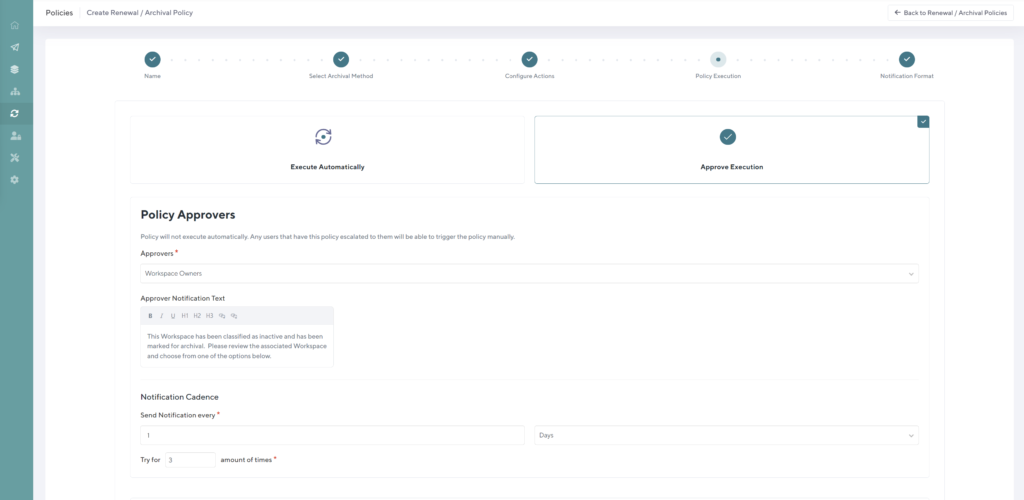
- Configure workspace renewal actions – select how many days the approvers can renew the workspace scheduled for archival/deletion and decide whether the policy will fire after a set number of days of inactivity (which you’ve originally configured at the start of creating the policy), or if the archival deletion policy will fire after a specific number of days. A great example of this would be time-bound projects that run for a set period of time. Once that timeframe has come to an end, the approvers will begin to receive archival/deletion notifications as often and as many as you’ve configured in the notification cadence.
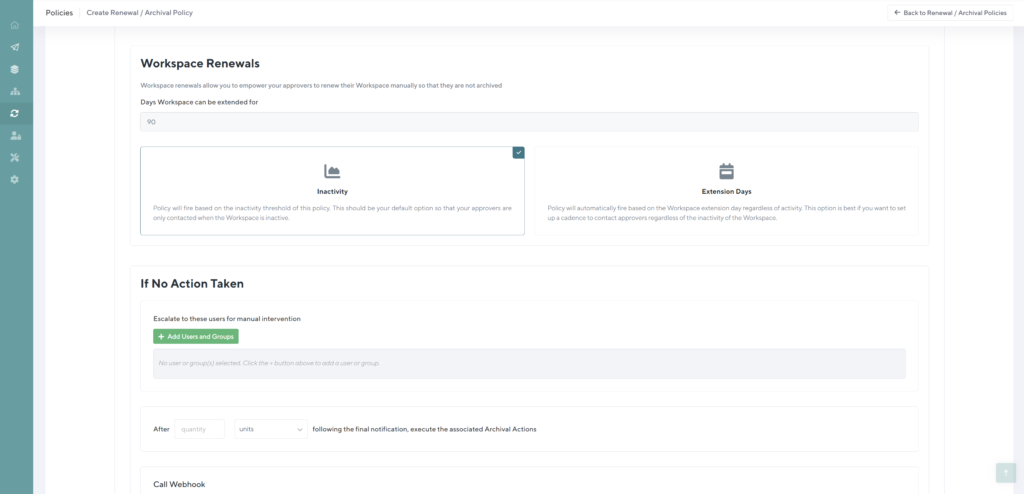
Step 4: Enforce the policy
Once the policy has been created, it’s time to put it into action to clean up your tenant and take care of the sunsetting stage of your M365 lifecycle management.
Clean up your inactive Teams
With the help of Orchestry’s Workspace insights, you can easily access the list of inactive Teams, Groups, and SharePoint sites immediately after installing Orchestry apps in your tenant.
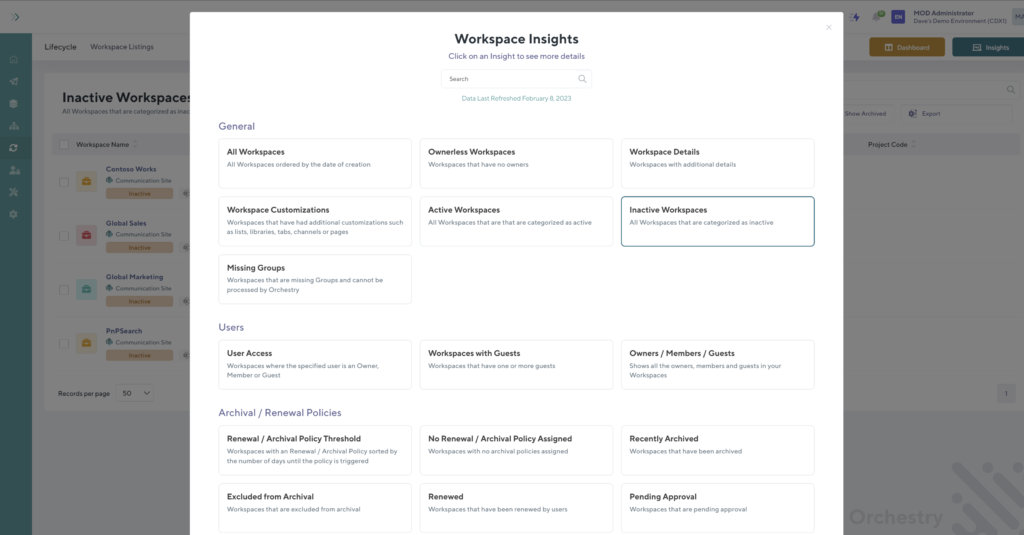
A great place to start, when it comes to your tenant cleanup, is to apply your freshly created archival/renewal/deletion policy to the inactive workspaces.
Another great set of workspaces that may be worth applying your policy to (you could use a more strict deletion policy for this), is the Test or Temporary workspaces.
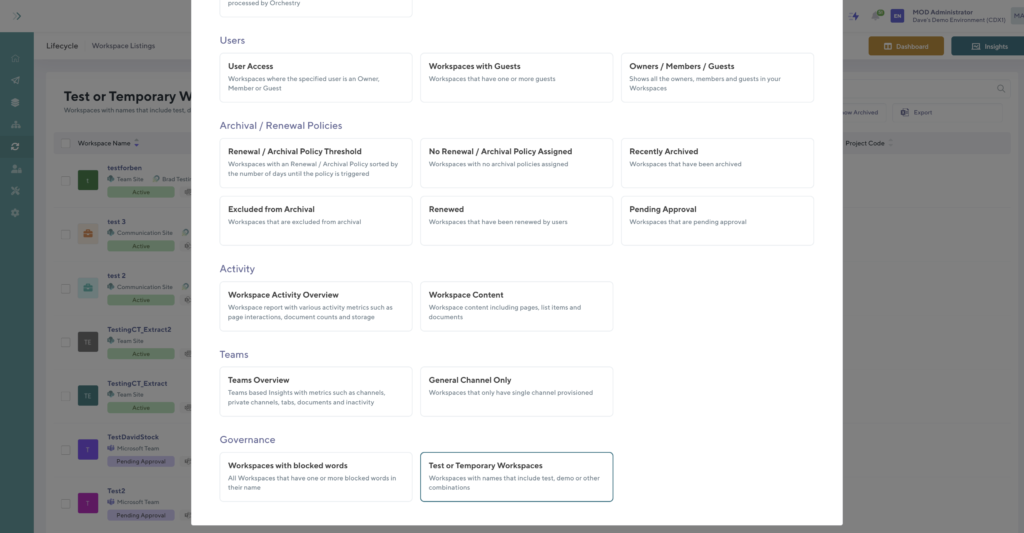
Once you access the list of workspaces you think are ripe for archival/deletion, you can bulk-select all, or choose specific ones, and then apply your newly created policy to them.
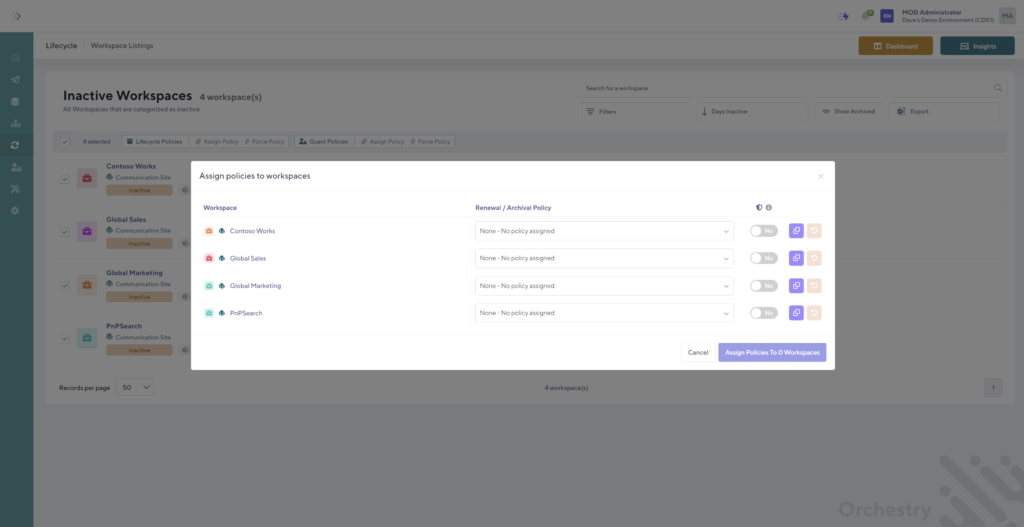
The configuration of the policy will either force it to fire immediately (let’s say your inactive workspaces have already passed the inactivity threshold you’ve set up as part of your policy), or will execute when that time comes.
If you’re looking for the policy to go into action immediately, you can force the policy once it’s been applied, in single, or multiple workspaces at once.
Set your tenant up for future success
With your archival/renewal/deletion policies in place, it’s time to apply them to all your existing workspaces and even the future ones, before they ever get created.
How?
The Orchestry apps come equipped with a library of pre-built and pre-configured business-first Teams, SharePoint Team, and Communication site templates for every business function, unit, and use case.
These templates can be fully customized with documents, apps, and integrations, and, of course, with archival/renewal/deletion policies.
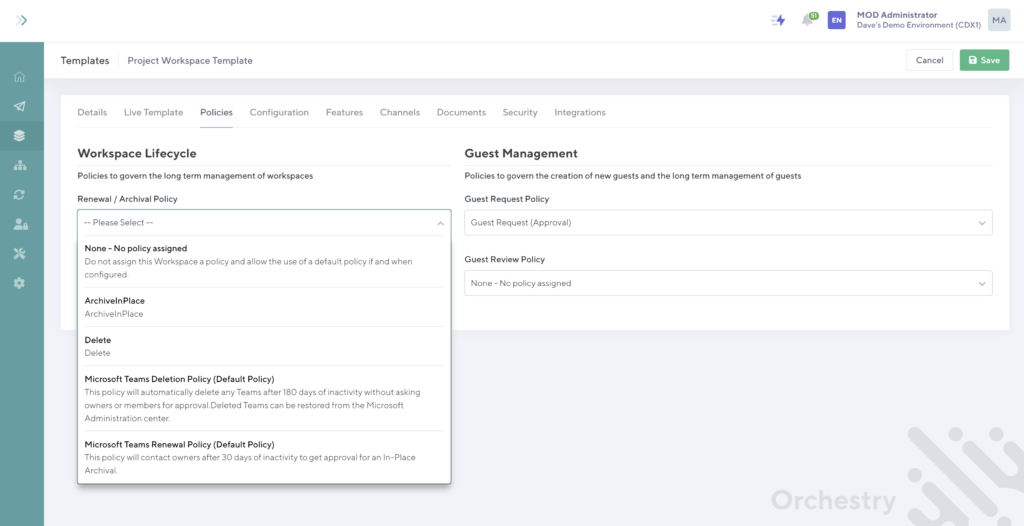
Once a template is fully configured, customized, and made available to the end users, they will be able to request it through a super user-friendly interface. Now, when the new workspace is provisioned to them, it will already be embedded with the lifecycle management policies you’ve assigned to the template in the first place.
So, this will set your tenant up for success, as you won’t ever have to worry about manually archiving another Team, Group, or SharePoint site ever again – the policies you’ve built will fire based on the conditions you’ve set up automatically and will either archive or delete your content or will engage the content owners to do it on your behalf.
Why use Orchestry's archival/deletion/renewal policies?
Unparalleled control
Orchestry goes way beyond the out-of-the-box archival functionality available in M365 with fully customizable and configurable archival, deletion, or renewal policies. You can control every aspect of how your policies are configured and what happens to your content post-archival or deletion.
What’s more important, you have the ability to engage the content owners, who have the most context and knowledge of the content, to make the decisions of whether their workspaces need to be archived, or renewed.
No scripting/coding
Creating, customizing, and enforcing archival, deletion, and renewal policies using Orchestry requires zero coding or scripting skills, as well as zero reliance on the ever-changing M365 environment. Orchestry offers a lightning-fast, guided interface which can be easily used regardless of your technical prowess.
Enhanced security
With the help of Orchestry’s archival security options, you can ensure that once archived, the content cannot be accessed by Guests, in some cases even the Team members. This ensures that the workspaces with the most sensitive information retain that security, even post-archival.
Expected outcomes – every single time
When you apply a policy to a workspace, you can rest assured that the exact actions you’ve configured will execute when the policy fires. No more wondering where the content got archived, or whether it was accidentally deleted instead of getting archived. No more having to recover or restore archived workspaces, or workspaces that were deleted by mistake.
Cost & time savings
M365 offers very basic archival and renewal options out of the box. If you are looking for the level of control Orchestry offers when it comes to policy creation (or even remotely close), PowerShell is going to become your best friend. To replicate the controls offered by Orchestry would require at minimum 10 different custom and rather complex PowerShell scripts, each of which would take a minimum of 45 minutes monthly to maintain, which is 7,5 hours every month you could be spending on more innovative work.
Digital transformation nowadays comes hand in hand with business automation, and automating these repetitive, yet necessary tasks is the first step in the right direction.
Automatic lifecycle management of Teams, Groups, and SharePoint sites can also bring some major license and storage savings in the long run, since it continuously cleans up your tenant from the inactive and no longer needed workspaces.
Want to see what else Orchestry is able to automate and how it can improve the adoption of M365 tools across your organization? Check out the full features sheet.
Want to see Orchestry in action?
Orchestry offers a free full-experience trial for 28 days.
- Trusted by thousands of IT admins, and leading Microsoft 365 partners worldwide
- Fully secure application attested by SOC2 Security certification
- Full features, zero commitment
- No credit card required
- Orchestry apps installation takes less than 15 minutes
- No obligation – if Orchestry is not your cup of tea, simply delete the apps at the end of the trial and all the content you created using Orchestry will remain
Book your demo today to chat with one of our Microsoft 365 experts about the opportunities you can unlock with Orchestry and see it in action.

/HubSpot%20-%20eBook%20-%20Proof%20Card%20Mockup%20001-min.jpg?length=10&name=HubSpot%20-%20eBook%20-%20Proof%20Card%20Mockup%20001-min.jpg)


/HubSpot%20-%20Buyers%20Guide%20-%20Proof%20Card%20Mockup%20001-min.jpg?length=10&name=HubSpot%20-%20Buyers%20Guide%20-%20Proof%20Card%20Mockup%20001-min.jpg)
/HubSpot%20-%20Features%20Sheet%20-%20Proof%20Card%20Mockup%20001-min.jpg?length=10&name=HubSpot%20-%20Features%20Sheet%20-%20Proof%20Card%20Mockup%20001-min.jpg)